Kadang kala kita menemukan sebuah gambar dengan komposisi warna yang menarik untuk disimpan pada pallete Swatches untuk digunakan pada saat-saat penting seperti saat mendesain website. Pada tutorial ini kita belajar bagaimana mengekstrak dan mengambil warna pada sebuah gambar untuk disimpan dan digunakan kembali pada pallete Swatches.
Tips ini bagus digunakan jika kamu kebingungan menentukan warna desain yang kamu inginkan. Kamu cukup mengambil salah satu foto favorit di harddisk dan ekstrak warnanya untuk mendapatkan beberapa warna primer.
Preview Swatches
Dibawah ini adalah contoh warna-warna swatches yang saya dapatkan setelah mengekstrak sebuah gambar dengan warna-warna yang menarik.
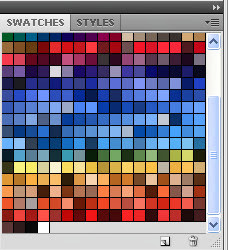
Tutorial Photoshop
Langkah 1 : Buka foto
Buka sebuah foto dengan warna yang menarik yang ingin kamu ekstrak warnanya. Pada tutorial ini kamu bisa download foto yang telah saya sediakan pada bagian resource diatas yaitu foto festival balon yang ada di California.

Langkah 2 : Menyatukan warna
Sekarang kita akan menyatukan warna ke beberapa bagian. Warna seperti gradient akan rusak disini. Masuk ke menu Image > Mode > Indexed Color…
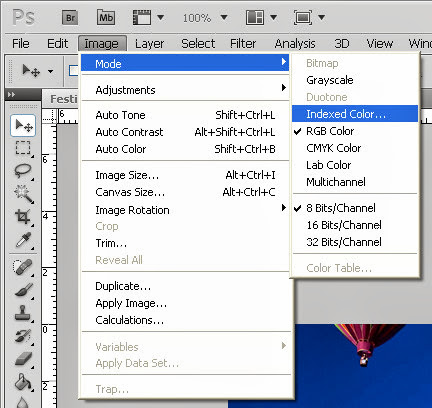
Pada window yang muncul isikan Colors menjadi 256 yang artinya kamu memiliki 256 warna pada gambar. Cocokkan seperti gambar window yang muncul pada photoshop saya dibawah. Centang bagian Preview jika kamu ingin memlihat tampilannya.
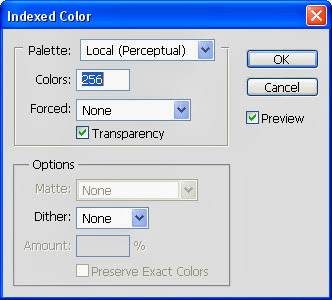
Berikut gambar yang telah kita edit warnanya dengan index color.

Perhatikan warna gradient langit yang lebih pecah dan tidak normal.
Langkah 3 : Menyimpan warna
Untuk menyimpan warna yang selanjutnya disimpan pada swatches pallete klik kembali Image > Mode > Color Table.

Tabel warna akan muncul seperti yang tampak berikut ini.
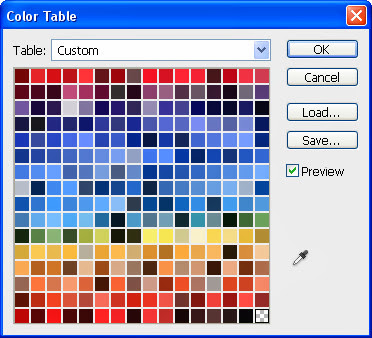
Simpan warna-warna ini pada harddisk untuk nantinya digunakan kembali dengan menekan tombol Savedisebelah kanan. Format file yang akan disimpan nanti adalah Color Table (*.ACT), berikan nama warna yang ingin kamu simpan dan tekan Save.

Langkah 4 : Menggunakan warna yang telah tersimpan
Setelah tersimpan, tabel warna tersebut bisa kita gunakan jika kita butuhkan. Buka kembali warna dimana kita menyimpan pada harddisk tadi. Pada contoh ini saya menyimpannya dibagian My Documents. Klik 2 kali dan secara otomatis warna-warna tersebut terbuka pada Pallete Swatches kamu.
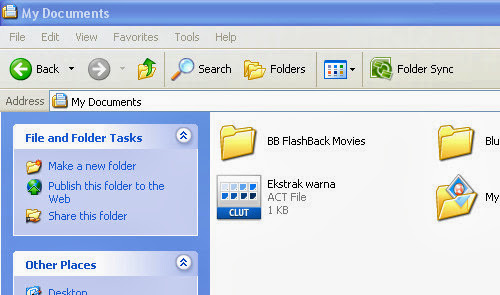
Untuk melihatnya cukup mengaktifkan pallete swatches di Window > Swatches
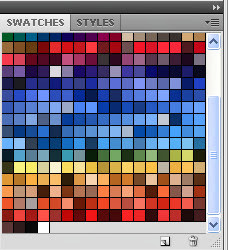
Langkah 5 : Mengedit, menghapus, mengganti nama
Untuk melakukan pengeditan pada setiap warna baik mengapusnya, mengubah namanya kamu bisa menekan menu Edit > Preset Manager. Lalu pada window yang muncul pilih Preset Type menjadi Swatches sehingga akan menampilkan warna-warna yang saat ini ada pada pallete swatches photoshop kamu.
Tekan warna yang ingin kamu edit, lalu delete ditombol kanan untuk menghapusya, rename untuk mengubah nama warnanya, menyimpan lagi warna swatches ini dengan Save Set dan load jika ingin meload file *.ACT lain untuk ditambahkan pada swatches.

Tidak ada komentar:
Posting Komentar